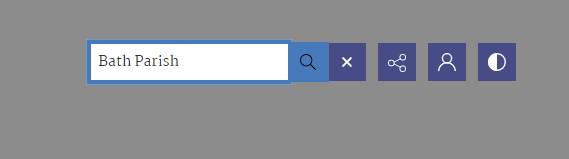
Searching Our Catalog
Searching Our Catalog
Basic Keyword Search
The keyword search box is displayed at the top of every page. Click the magnifying glass icon to open the search term textbox, enter a search term or phrase, then click the magnifying glass again to perform a keyword search across all available items in the catalog. By default, the search results will include items with a keyword match in either metadata or full-text transcripts and are displayed as a list sorted by relevance.
To apply Boolean logic to your search, you must perform an Advanced Search.
Basic Keyword Search
The keyword search box is displayed at the top of every page. Click the magnifying glass icon to open the search term textbox, enter a search term or phrase, then click the magnifying glass again to perform a keyword search across all available items in the catalog. By default, the search results will include items with a keyword match in either metadata or full-text transcripts and are displayed as a list sorted by relevance.
To apply Boolean logic to your search, you must perform an Advanced Search.
Advanced Search
To access the Advanced Search page, click on the magnifying glass then click the hyperlinked text "Advanced Search". This page allows you to apply your search terms to specific fields (e.g., Description), add data range criteria, restrict the search to specific collection(s), or select specific values for controlled vocabulary. You can also search for more than one keyword or phrase using the AND, OR and NOT Boolean operators.
After defining your search criteria, click the "Search" button to run. Click the "Clear form" button to clear all search criteria and begin a new search.

Searches that have been run during the current session display on the right in the "Previous searches" box. Click the hyperlinked terms to rerun a prior search.
See the Browsing Our Catalog user guide for guidance on navigating the search results, and the Refining Your Search user guide to learn how to apply filters from the search result sidebar.
The current search can also be saved to My Account. Learn more about the benefits of this feature in the user guide for My Account.
Advanced Search
To access the Advanced Search page, click on the magnifying glass then click the hyperlinked text "Advanced Search". This page allows you to apply your search terms to specific fields (e.g., Description), add data range criteria, restrict the search to specific collection(s), or select specific values for controlled vocabulary. You can also search for more than one keyword or phrase using the AND, OR and NOT Boolean operators.
After defining your search criteria, click the "Search" button to run. Click the "Clear form" button to clear all search criteria and begin a new search.

Searches that have been run during the current session display on the right in the "Previous searches" box. Click the hyperlinked terms to rerun a prior search.
See the Browsing Our Catalog user guide for guidance on navigating the search results, and the Refining Your Search user guide to learn how to apply filters from the search result sidebar.
The current search can also be saved to My Account. Learn more about the benefits of this feature in the user guide for My Account.
Searching Within an Item
You can search both the metadata and any available transcripts within a single item, using the search box that appears to the right of the item's title. Matches to your search term are displayed in the "Search Results" tab in the lower part of the item display page.
Searching Within an Item
You can search both the metadata and any available transcripts within a single item, using the search box that appears to the right of the item's title. Matches to your search term are displayed in the "Search Results" tab in the lower part of the item display page.
Searching via Linked Metadata
When viewing an item's metada ta in the "Summary" section to the right or the "Document Details" underneath, some of the metadata will be encircled by a gray bubble and will either link to a specific related items, or will run a search for multiple related items. For example, Church Link values will appear in gray and will link to the Church Places item detail page for the church or parish associated with the item. In contrast, clicking on the gray bubble of a value listed within the metadata field Churches and Parishes will run a search that returns all items in the catalog associated with the selected church or parish.
ta in the "Summary" section to the right or the "Document Details" underneath, some of the metadata will be encircled by a gray bubble and will either link to a specific related items, or will run a search for multiple related items. For example, Church Link values will appear in gray and will link to the Church Places item detail page for the church or parish associated with the item. In contrast, clicking on the gray bubble of a value listed within the metadata field Churches and Parishes will run a search that returns all items in the catalog associated with the selected church or parish.
Searching with linked metadata is useful for finding related items within and across collections.
Searching via Linked Metadata
When viewing an item's metada ta in the "Summary" section to the right or the "Document Details" underneath, some of the metadata will be encircled by a gray bubble and will either link to a specific related items, or will run a search for multiple related items. For example, Church Link values will appear in gray and will link to the Church Places item detail page for the church or parish associated with the item. In contrast, clicking on the gray bubble of a value listed within the metadata field Churches and Parishes will run a search that returns all items in the catalog associated with the selected church or parish.
ta in the "Summary" section to the right or the "Document Details" underneath, some of the metadata will be encircled by a gray bubble and will either link to a specific related items, or will run a search for multiple related items. For example, Church Link values will appear in gray and will link to the Church Places item detail page for the church or parish associated with the item. In contrast, clicking on the gray bubble of a value listed within the metadata field Churches and Parishes will run a search that returns all items in the catalog associated with the selected church or parish.
Searching with linked metadata is useful for finding related items within and across collections.
Searching Within a Collection
You can also search within a collection. The Episcopal Project digital catalog is divided into 4collections: Church Records; Church Stories; Church Places; and Church People. See Collections for more information on these different collections.
To search within a collection, click "Collections" in the navigation bar. This will open a drop-down list of the collections. Clicking on a collection will lead to a page with all the items in that collection. Use the search bar in the upper right that says "Search [name of the collection]" to search only within the collection.
Searching Within a Collection
You can also search within a collection. The Episcopal Project digital catalog is divided into 4collections: Church Records; Church Stories; Church Places; and Church People. See Collections for more information on these different collections.
To search within a collection, click "Collections" in the navigation bar. This will open a drop-down list of the collections. Clicking on a collection will lead to a page with all the items in that collection. Use the search bar in the upper right that says "Search [name of the collection]" to search only within the collection.
